.NET Framework 버전 확인 방법
(1) 4.5 버전 이상
✅ 1. 레지스트리(regedit)로 확인하는 방법
- 윈도우 키 + R 누르고 실행 창에 regedit 입력 → 엔터
- 왼쪽에서 이 경로로 이동해요:
HKEY_LOCAL_MACHINE\SOFTWARE\Microsoft\NET Framework Setup\NDP\v4\Full- 오른쪽에서 Release 라는 값을 찾아요.
- 숫자가 크게 보이죠? 예: 528040

📘 이 숫자가 의미하는 버전은?
| Release | .NET Framework 버전 |
| 378389 | 4.5 |
| 378675 | 4.5.1 (Windows 8.1 및 Windows Server 2012 R2) |
| 378758 | 4.5.1 (기타 Windows 버전) |
| 379893 | 4.5.2 |
| 393295 | 4.6 (Windows 10) |
| 393297 | 4.6 (기타 Windows 버전) |
| 394254 | 4.6.1 (Windows 10 11월 업데이트) |
| 394271 | 4.6.1 (기타 Windows 버전) |
| 394802 | 4.6.2 (Windows 10 애니버서리 업데이트 및 Windows Server 2016) |
| 394806 | 4.6.2 (기타 Windows 버전) |
| 460798 | 4.7 (Windows 10 크리에이터스 업데이트) |
| 460805 | 4.7 (기타 Windows 버전) |
| 461308 | 4.7.1 (Windows 10 가을 크리에이터스 업데이트 및 Windows Server, 버전 1709) |
| 461310 | 4.7.1 (기타 Windows 버전) |
| 461808 | 4.7.2 (Windows 10 2018년 4월 업데이트 및 Windows Server, 버전 1803) |
| 461814 | 4.7.2 (기타 Windows 버전) |
| 528040 | 4.8 (Windows 10 2019년 5월 및 11월 업데이트) |
| 528049 | 4.8 (기타 Windows 버전) |
| 528372 | 4.8 (Windows 10 2020년 5월, 10월, 2021년 5월, 11월 및 2022년 업데이트) |
| 528449 | 4.8 (Windows 11 및 Windows Server 2022) |
| 533320 | 4.8.1 (Windows 11 2022년 및 2023년 업데이트) |
| 533325 | 4.8.1 (기타 Windows 버전) |
✅ 2. 명령어(cmd)로 확인하는 방법
- 윈도우 키 → cmd 입력 후 실행
- 아래 명령어를 입력하고 엔터:
reg query "HKLM\SOFTWARE\Microsoft\NET Framework Setup\NDP\v4\Full" /v Release결과에 Release 값이 나오면, 위 표와 비교해서 버전을 알 수 있어요!

Release: 0x8234d → 533325 (10진수)
✅ 3. PowerShell로 확인하는 방법
- 윈도우 키 → PowerShell 실행
- 아래 명령어 입력:
(Get-ItemProperty "HKLM:\SOFTWARE\Microsoft\NET Framework Setup\NDP\v4\Full").Release결과값이 예를 들어 528040이면, 이건 .NET Framework 4.8을 의미해요.
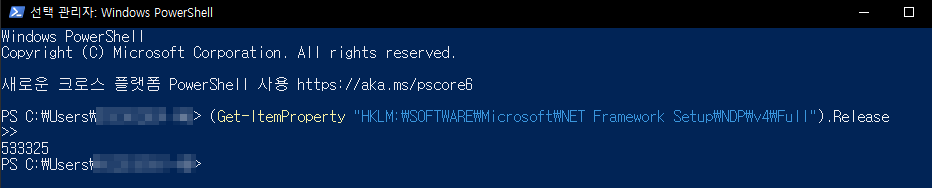
(2) 1 ~ 4.0 버전
✅ .NET Framework 1.0 ~ 4.0 버전 확인 방법
📍 공통 경로:
HKEY_LOCAL_MACHINE\SOFTWARE\Microsoft\NET Framework Setup\NDP\이 경로 아래에 설치된 각 버전 별로 폴더가 있습니다. 예:
- v1.0.3705
- v1.1.4322
- v2.0.50727
- v3.0
- v3.5
- v4 (→ 여기부터는 Full/Client로 나뉘고 Release 키 등장)
📘 각 버전별 경로 예시 및 값
| 1.0 | NDP\v1.0.3705 | Install = 1 |
| 1.1 | NDP\v1.1.4322 | Install = 1 |
| 2.0 | NDP\v2.0.50727 | Install = 1 |
| 3.0 | NDP\v3.0 | Install = 1, Version = 3.0.04506.30 등 |
| 3.5 | NDP\v3.5 | Install = 1, Version = 3.5.30729.01 등 |
| 4.0 | NDP\v4\Client 또는 NDP\v4\Full | Version = 4.0.30319, Install = 1 |
※ 참고: 일부 버전은 WOW6432Node 하위에 있을 수 있음 (32비트용 OS에서 64비트 설치된 경우)
🔧 확인 팁 (예: PowerShell로 모든 설치 버전 스캔)
Get-ChildItem "HKLM:\SOFTWARE\Microsoft\NET Framework Setup\NDP" -Recurse | Get-ItemProperty -Name Version, Install -ErrorAction SilentlyContinue | Where { $_.Install -eq 1 -and $_.Version -match "^\d" } | Select PSChildName, Version→ 설치된 모든 .NET Framework 버전이 한눈에 나옵니다.
글이 도움이 되셨다면 공감과 광고 클릭 한번 부탁드립니다! 💕
감사합니다 ✨
댓글
이 글 공유하기
다른 글
-
RFI vs RFP vs RFQ
RFI vs RFP vs RFQ
2025.04.04 -
WCF(Windows Communication Foundation) vs REST(Representational State Transfer)
WCF(Windows Communication Foundation) vs REST(Representational State Transfer)
2025.01.16 -
엑셀 두 개의 리스트 비교 후 일치하는 셀 표시하기
엑셀 두 개의 리스트 비교 후 일치하는 셀 표시하기
2024.04.05 -
엑셀 알파벳 순서대로 자동채우기 방법 ABCD
엑셀 알파벳 순서대로 자동채우기 방법 ABCD
2022.01.28